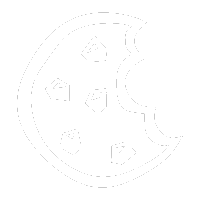
Wil je helpen de website te verbeteren? Met cookies kunnen wij je websitebezoek analyseren en verbeteren. Lees hier hoe we je privacy respecteren en pas je voorkeuren aan.
oktober 15, 2020
Alle aankopen die je doet om je onderneming te runnen – zakelijke kosten – zijn aftrekbaar. Om niet onnodig veel belasting te betalen is het daarom belangrijk dat alle zakelijke kosten goed in de administratie komen. De finsight App helpt daarbij, we leggen uit hoe het werkt.
De finsight App maakt het invoeren van bonnetjes en inkoopfacturen (de aankoopbewijzen) zo makkelijk mogelijk voor je. Dat gaat in drie stappen:
Stap 1 – upload het aankoopbewijs.
Zodra je een aankoop gedaan hebt en een bonnetje of inkoopfactuur gekregen hebt, gebruik je één van de volgende manieren om het document te uploaden:
– je maakt een foto met je telefoon in de finsight App
– je uploadt het PDF document naar de finsight App, of
– je e-mailt het PDF document naar je eigen finsight aanleveradres, meer hierover in dit artikel.
Om het aankoopbewijs via een foto of als PDF document te uploaden via de computer, ga je in de App naar de ‘Invoer’ module en kies je voor het tabblad ‘Aankopen’. Vervolgens kies je voor '+ Nieuwe aankoop'.
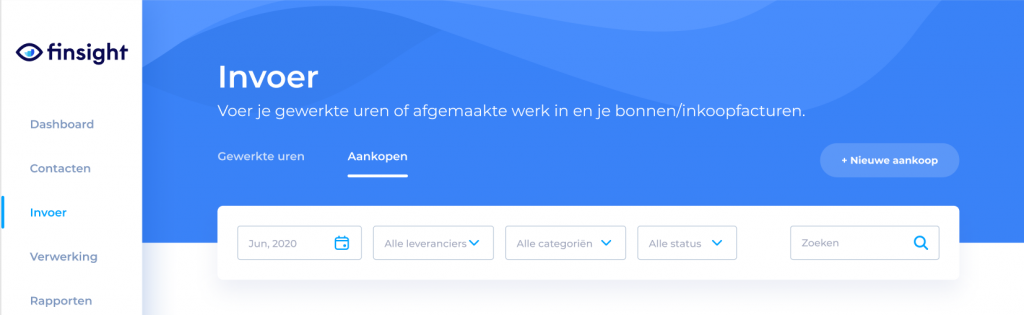
Je kunt ook vanuit je ‘Dashboard’ rechts onderin kiezen voor de snelle actie ‘Voer aankoop in’.
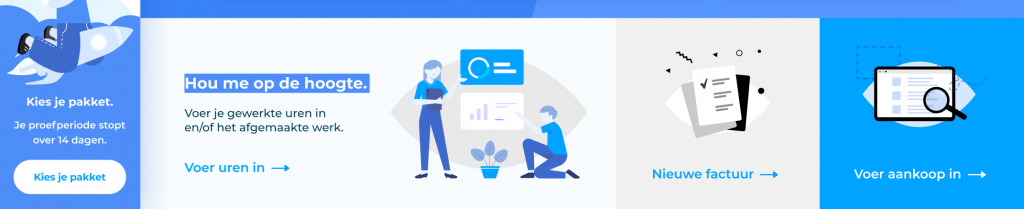
Vervolgens klik je 'Selecteer bestand' om de bon of inkoopfactuur te uploaden.
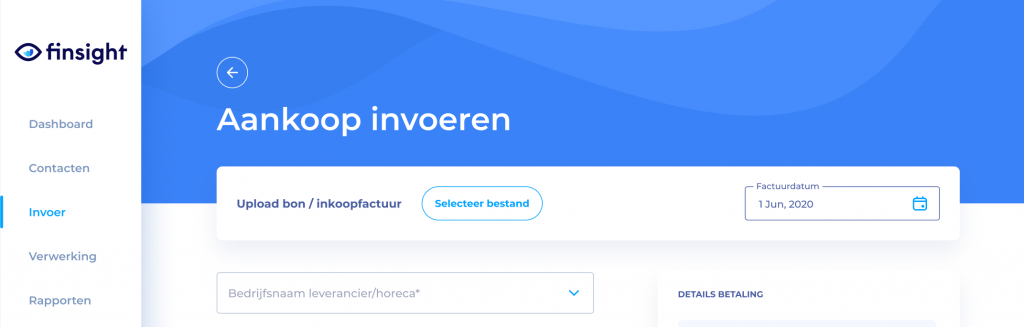
Op je mobiele telefoon gebruik de camera knop links bovenin op het 'Dashboard' scherm om gelijk een foto te nemen. Of je gebruikt dezelfde 'Voer aankoop in' knop te vinden in het swipe-up-menu met snelle acties om vervolgens te kiezen tussen het nemen van een foto of het uploaden van een bestand.
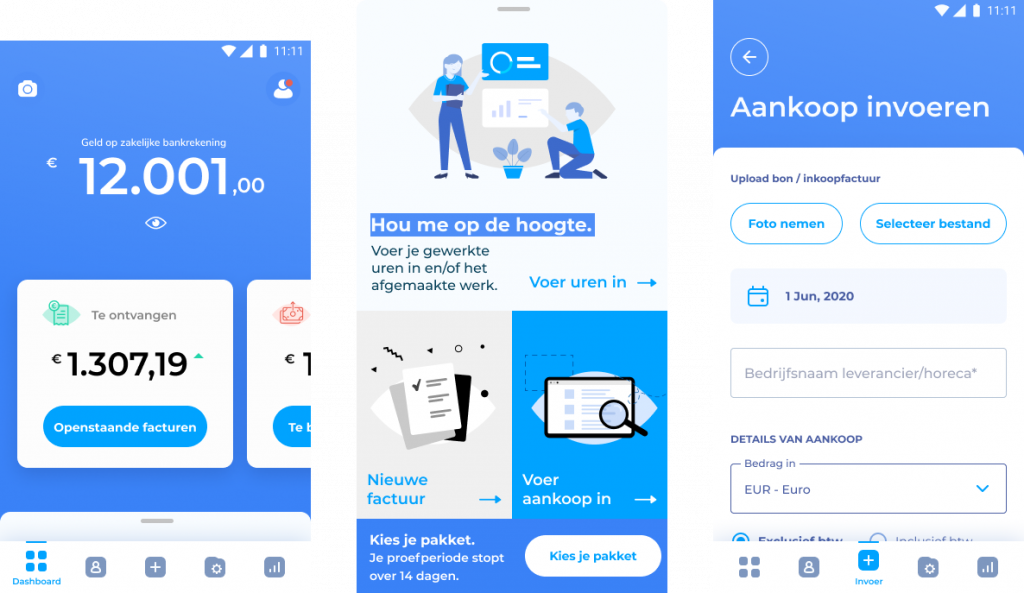
Stap 2 – zorg dat alle velden juist ingevoerd worden.
De informatie die ingevoerd moet worden bestaat uit; de bedrijfsnaam van de leverancier, de kostencategorie van de aankoop, het bedrag van de aankoop inclusief of exclusief btw, de btw-categorie en eventueel een omschrijving van wat er gekocht is.
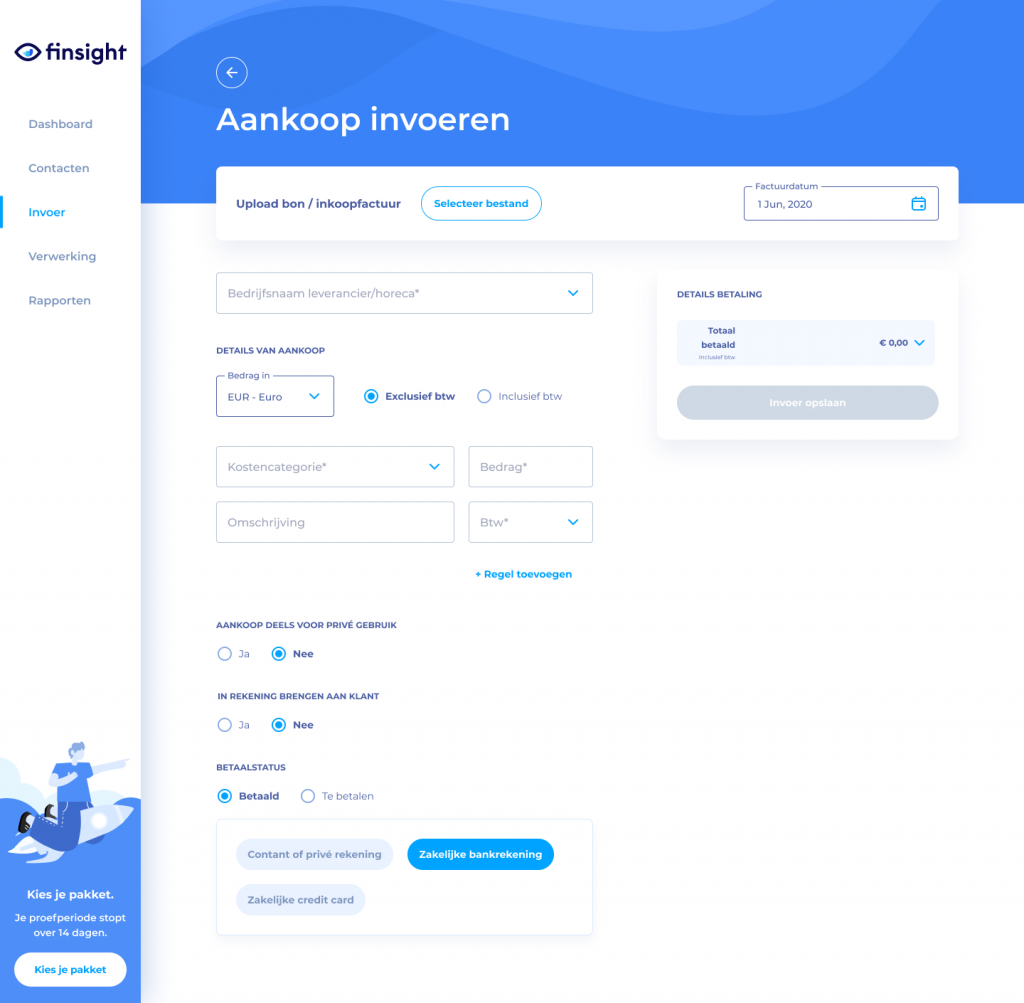
Als je meerdere producten of diensten gelijktijdig hebt aangekocht van een verschillende btw-categorie, dan moet je die op aparte regels invoeren. Gebruik de knop '+ Regel toevoegen'. Bijvoorbeeld bij aankopen in de supermarkt; 'eten & drinken' (voor een zakenlunch op het werk) met 9% btw en schoonmaakmiddelen (om je werkplek netjes achter te laten) met 21% btw. Dan voer je die via aparte regels in een keer op.
Met name bij 'zakenlunches' of de aanschaf van 'eten & drinken' met een zakelijke karakter is het belangrijk het veld voor 'omschrijving' te gebruiken om het zakelijke karakter toe te lichten. Lees meer in de blog over 'aftrek voor eten & drinken'.
Wij blijven onze App door ontwikkelen met als doel via een ‘scan en herken’-functie de invoer volledig te automatiseren. Tot wij dat 100% succesvol en betrouwbaar werkend hebben vragen we je zelf enkele velden in te vullen.
Stap 3 – controleer de invoer en sla de invoer op.
Controleer nog één keer of alle bedragen overeenkomen met die op de bon of inkoopfactuur. Daarna sla je de aankoop 'invoer’ op. Vervolgens wordt de aankoop in het overzicht van alle aankopen weergegeven en kun je altijd de details bekijken.
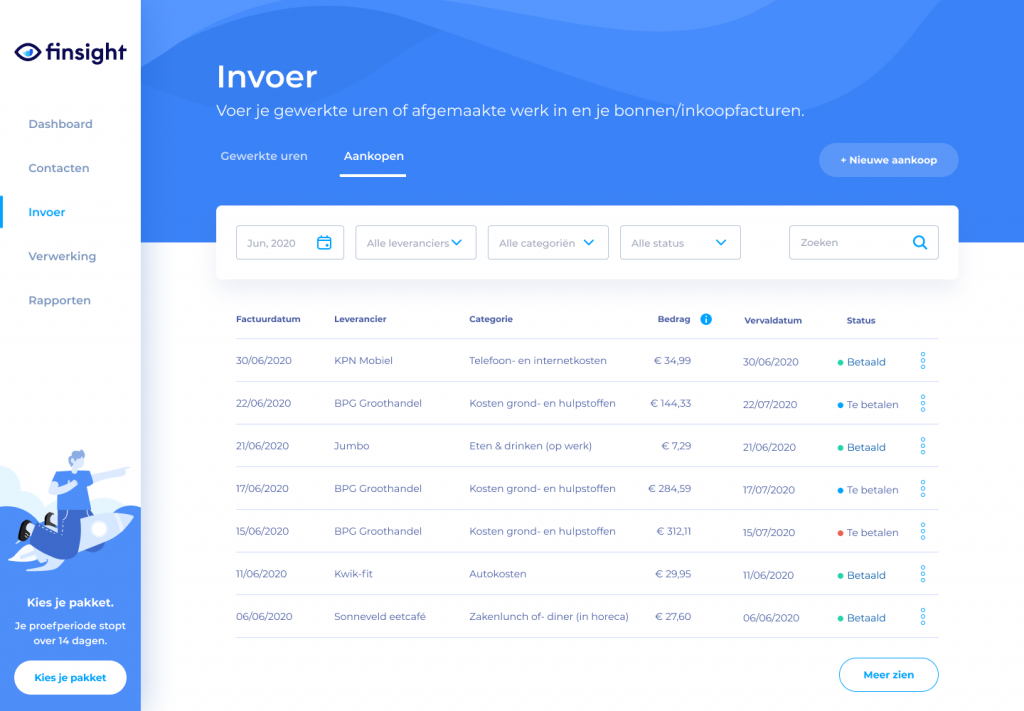
In het geval van het abonnement ‘finsight Op Maat’ loopt je eigen boekhouder alle bonnen en inkoopfacturen nog een keer na voor de btw-aangifte. Dat doet hij/zij onder andere om zeker te zijn dat de bedragen en de btw-percentages juist zijn overgenomen.